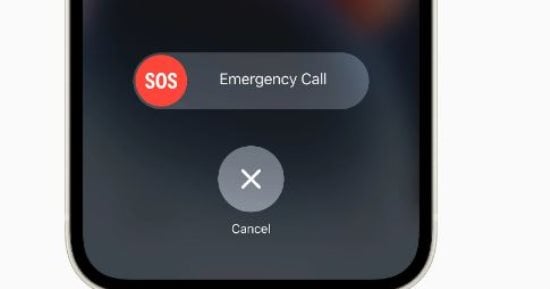في نظام التشغيل iOS، تعرض العديد من التطبيقات عرضًا مختلفًا عندما تقوم بتدوير جهاز iPhone الخاص بك من الوضع الرأسي إلى الوضع الأفقي. اعتمادًا على التطبيق وكيفية استخدامه، فإن هذا السلوك ليس مرغوبًا دائمًا، ولهذا السبب قامت Apple بتضمين خيار Orientation Lock في مركز التحكم. .
ومع ذلك، تعمل بعض التطبيقات بشكل أكثر فائدة عند إيقاف تشغيل Orientation Lock، على سبيل المثال في تطبيق الصور، حيث يؤدي تدوير جهازك إلى الاتجاه الأفقي إلى تجربة عرض أفضل في وضع ملء الشاشة.
إذا كنت تميل إلى إبقاء القفل قيد التشغيل، فيجب عليك تعطيله في كل مرة تفتح فيها هذا النوع من التطبيقات في مركز التحكم للحصول على تجربة ملء الشاشة. عند إغلاق التطبيق، تذكر تمكين قفل التوجيه. مرة أخرى، وهو ليس مثاليا. لحسن الحظ، هناك آلية شخصية بسيطة يمكنك إنشاؤها لتتولى هذه العملية نيابةً عنك لتطبيقات معينة، مما يوفر عليك متاعب الدخول والخروج من مركز التحكم.
كيفية تمكين وتعطيل قفل اتجاه iPhone تلقائيًا لتطبيقات معينة
1- افتح تطبيق Shortcuts على جهاز iPhone الخاص بك وحدد علامة التبويب Automation.
2- اضغط على علامة الزائد الموجودة في الزاوية اليمنى العليا من الشاشة.
3- قم بالتمرير للأسفل واختيار التطبيق من القائمة.
4- تأكد من تحديد الخيارين Is Open و Is Closed، ثم حدد Run Forfor ثم اضغط على علامة الاختيار الزرقاء.
5- حدد التطبيقات التي تريد أن تعمل الأتمتة معها (الصور في مثالنا) ثم انقر فوق تم.
6- انقر فوق التالي في الزاوية اليمنى العليا.
7- ابدأ بكتابة “Set Orientation Lock” في حقل البحث، أو قم بالتمرير بعد صف “Getting Started” لعرض البرنامج النصي، ثم اضغط لتحديده.
8- انقر على تم في الزاوية اليمنى العليا للإنهاء.
سيتم الآن حفظ الأتمتة الخاصة بك في تطبيق Shortcuts وسيتم تشغيلها في المرة التالية التي تفتح فيها أو تغلق أيًا من التطبيقات التي حددتها للعمل معها. لاحظ أنه إذا تم تعطيل Orientation Lock بالفعل، فعند فتح أي من التطبيقات المحددة، سيتم تمكين القفل مرة أخرى، وهو على الأرجح التأثير المعاكس الذي قصدته.